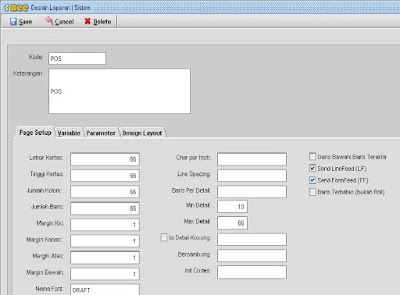Hari ini saya merasa senang karena mendapat hidayah/petunjuk untuk setting printer SATO CX400 di XP untuk BeeAccounting.
langkah2nya sebagai berikut :
lihat dulu link ini sebagai referensi saya : http://www.tinyos.net/tinyos-1.x/doc/install.html
Download file di sini :
http://sourceforge.net/projects/jaldl/files/required%20java%20packages/%5BUnnamed%20release%5D/javacomm20-win32.zip/download?use_mirror=nchc
atau disini :
http://www.mediafire.com/?05tm3slxkkie4ic
file yang dibutuhkan adalah :
javacomm20-win32.zip
- unzip javacomm20-win32.zip
- cd commapi
- cp win32com.dll "c:\Program
Files\jdk\jre\bin"
- chmod 755 "c:\Program
Files\jdk\jre\bin\win32com.dll"
- cp comm.jar "c:\Program
Files\jdk\jre\lib\ext"
- cp
javax.comm.properties "c:\Program Files\jdk\jre\lib"
- cp win32com.dll "c:\Program
Files\BeeAccounting\native"
- cp comm.jar "c:\Program
Files\BeeAccounting\lib\"
- cp
javax.comm.properties "c:\Program Files\BeeAccounting"
chmood .... itu toolsnya download ini :
http://webs.cs.berkeley.edu/tos/dist-1.1.0/tools/windows/tinyos-cygwin-1.1.zip
tapi saya tidak lakukan chmodnya ..
catatan :
1. yang install bee di folder tidak sesuai default Installasi Bee silahkan di sesuaikan.
2. Java yang sudah update ke 1.6.0.29 default lokasi foldernya :
C:\Program Files\Java\jre1.6.0_29 >jadi selain copy sesuai diatas, copy juga di folder ini dan subfoldrnya.
atau ini sudah saya buat file batch nya untuk install lokasi folder tujuan sesuai default install BeeAccounting
caranya download dulu :
kemasanku.zip di bawah ini :
http://www.4shared.com/zip/nunwdmUW/kemasanku.html
extract dan klik file :
install-lib-cx400-Java-jre6.bat
kalau target cocok semua pasti sudah bisa, kalau tidak bisa lihat/edit file *.bat tersebut dan sesuaikan target foldernya.
*terus buka BeeAccounting >tes print label barcode > waaaah... port chooser sudah aktive..
dan saya coba pilih port, dalam ujicoba saya pakai LPT1 (parallel port) nah kresek2 bunyinya printer, artinya sukses
.
tinggal atur konfigurasinya di BeeAccounting
Masuk Sistem >cetak Barcode >tab setting >pilih setting jenis priternya >dan edit sesuaikan dengan kertasnya.
untuk label 2colom uk 3,3cm x 1,5cm settingnya saya rubah sedikit sbb:
PageHeader = 0 (tetap)
PageWidth = 7,25 (tetap)
TopMargin = 0 (tetap)
Bottom Margin = 0 (tetap)
LeftMargin = 0,2 (tetap)
RightMargin = 0,3 (tetap)
VerticalPitch = 1,8
Hor.Pitch = 3,6
Font Size = 4 (tetap)
TipeBarcode = Interleave 2 of 5 (tdk boleh dirubah /sesuai kompatible Software Bee)
NumberAccros = 2 (tetap)
NumberDown = 1 (tetap)
Height = 1,4 (kalau 1,5 lewat keluar)
Width = 3,6
hasil cetaknya 4 label barcode dengan codebarcode 8 digit kalau 13 digit masih bisa masuk, sbb:
ini tampilan settingan di bee:
link : BeeAccounting Surabaya/Pusat : www.beeaccounting.com
untuk partner NTT : 0811381084
Wildatiara Computer
Jl.Jend.Suharto No.91 Oepura - Kupang
aku ada info yang mau beli label barcode untuk laserjet coba masuk website
www.ptmko.co.id
ini bukan iklan ya...
kata orang sebrang sono
ciamik!!!!!!!!!!!!!!!! alias manteb tenan.
Demikian tutorial singkat ini semoga berguna bagi yang membutuhkannya. dan selamat mencoba.